In vSphere 7, vSphere Lifecycle Manager enhances the functionality that vSphere Update Manager provided in previous vSphere releases. It adds features for managing the ESXi host life cycle at the cluster level. vSphere Lifecycle Manager is a service that runs in vCenter Server. After deploying vCenter Server Appliance, we can access the vSphere Lifecycle Manager user interface in the HTML5-based vSphere Client.

vSphere Update Manager and vSphere Lifecycle Manager: Functionalities
Using baselines or images, vSphere Lifecycle Manager standardizes ESXi clusters, components, vendor add-ons, and drivers and firmware.
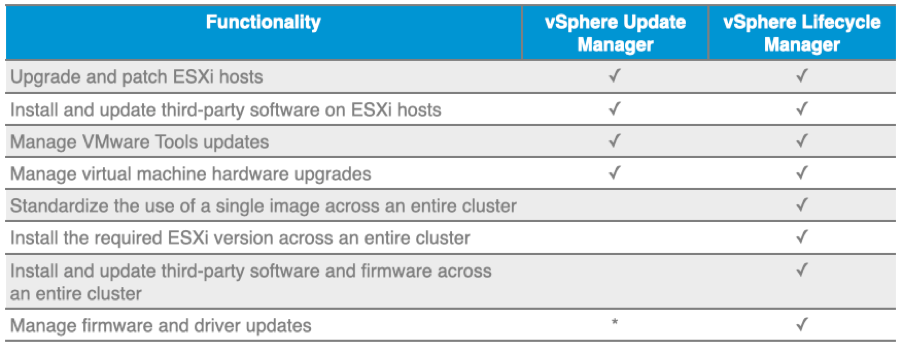
*Using vSphere Update Manager, we can install and update drivers on ESXi hosts. Device firmware is supplied directly by the hardware vendor.
Elements of ESXi Images
An ESXi image consists of several elements. To maintain consistency, we apply a single ESXi image to all hosts in a cluster.

About ESXi Base Image
With every vSphere release, VMware provides us with a base image that contains the ESXi software fixes and enhancements. The base image is the collection of components that is necessary to start an ESXi host.
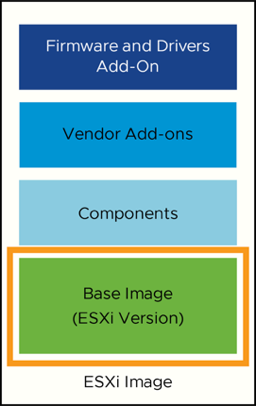
About Components
A component is the logical grouping of one or more VIBs that encapsulates a functionality in ESXi. Starting with vSphere 7, the component is the smallest unit that is used by vSphere Lifecycle Manager to install VMware and third-party software on ESXi hosts. Adding components to a cluster image is optional. Components are the basic packaging for VIBs and additional metadata that provides the name and version of the component. Like a bulletin, a component might contain one or multiple VIBs. However, unlike the bulletin, the component is a logical grouping of VIBs. On installation, it provides you with a visible feature. vSphere HA, for example, is provided as a component for clusters managed by an image. Starting with vSphere 7, you upgrade components, not VIBs.

About Vendor Add-Ons
We can customize an ESXi release by adding a vendor add-on to an ESXi base image. When combined with an ESXi base image, the add-on can add, update, or remove components that are part of the ESXi base image. Adding a vendor add-on to a cluster image is optional.
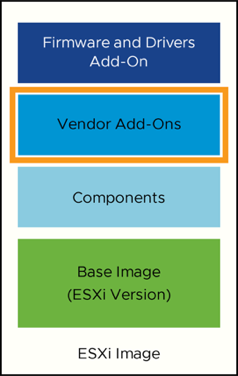
About Firmware and Driver Add-Ons
The firmware and drivers add-on is a vendor-provided add-on. It contains the components that encapsulate firmware update packages for a specific server type. The firmware and drivers add-on might also contain the necessary drivers. To add a firmware and drivers add-on to our image, we must first install the Hardware Support Manager plug-in for the respective family of servers.
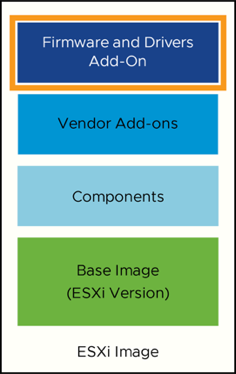
vSphere Lifecycle Manager Home View
In the vSphere Lifecycle Manager home view, we configure and administer the vSphere Lifecycle Manager instance that runs on our vCenter Server system. From the drop-down menu at the top of the Lifecycle Manager pane, we can select the vCenter Server System that you want to manage.
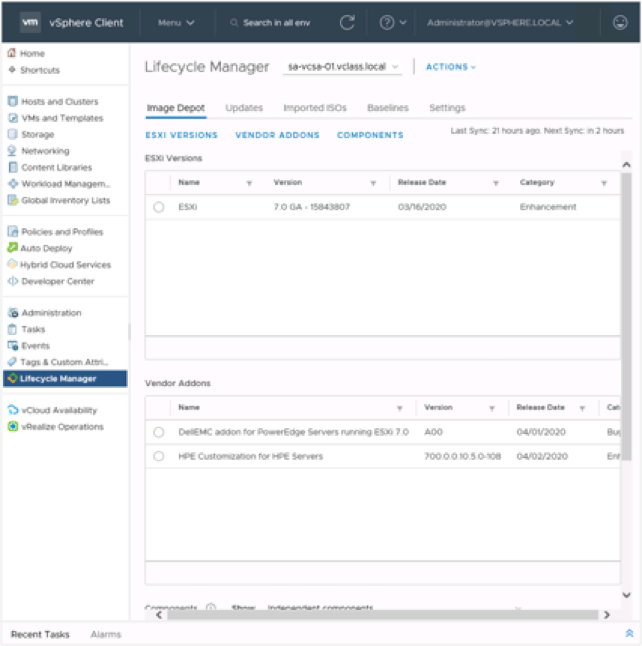
We do not require special privileges to access the vSphere Lifecycle Manager home view. To access the vSphere Lifecycle Manager home view in the vSphere Client, select Menu > Lifecycle Manager.
Image Depot
The landing page for the vSphere Lifecycle Manager home view is the Image Depot tab.
In the Image Depot tab, you can view details about downloaded ESXi elements:
• ESXi versions
• Vendor add-ons • Components
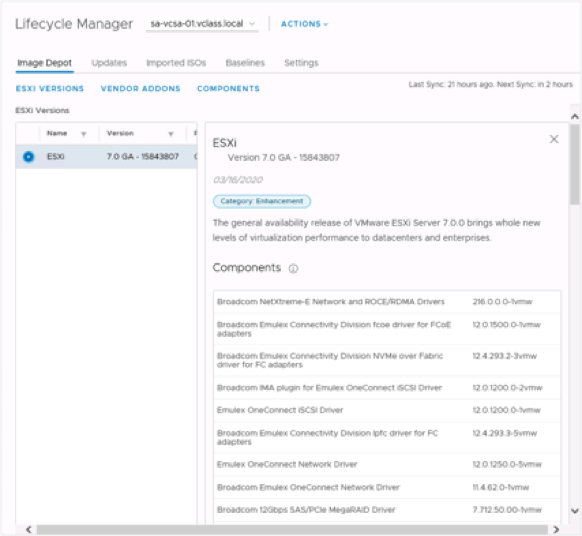
When we select a downloaded file, the details appear to the right:
• When we select an ESXi version, the details include the version name, build number, category, and description, and the list of components that make up the base image.
• When we select a vendor add-on, the details include the add-on name, version, vendor name, release date, category, and the list of added or removed components.
• When we select a component, the details include the component name, version, publisher, release date, category, severity, and contents (VIBs).
Importing Updates
vSphere Lifecycle Manager downloads software from online depots that you can configure and synchronize.
We can also use ESXi updates from an offline bundle:
• From the Actions drop-down menu, select Import Updates.
• Enter a URL or browse for a ZIP file that contains an ESXi image.

Patch Setting
By default, vSphere Lifecycle Manager is configured to download patch metadata automatically from the VMware repository. Select Settings > Patch Setup to change the patch download source or add a URL to configure a custom download source.
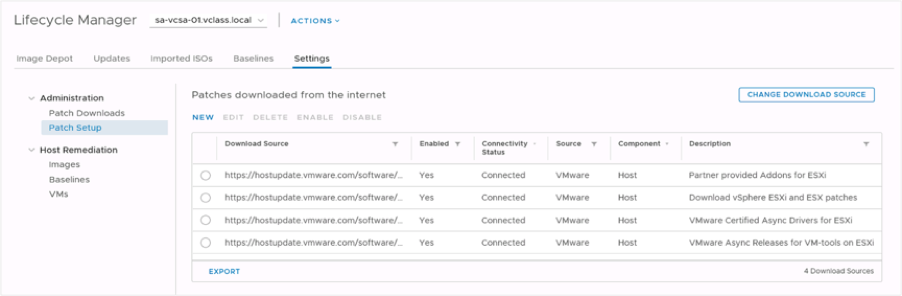
Using Images to Perform ESXi Host Life Cycle Operations
After all ESXi hosts in a cluster are upgraded to vSphere 7, we can convert their lifecycle management from baselines to images. We set up a single image and apply it to all hosts in a cluster. This step ensures cluster-wide host image homogeneity.
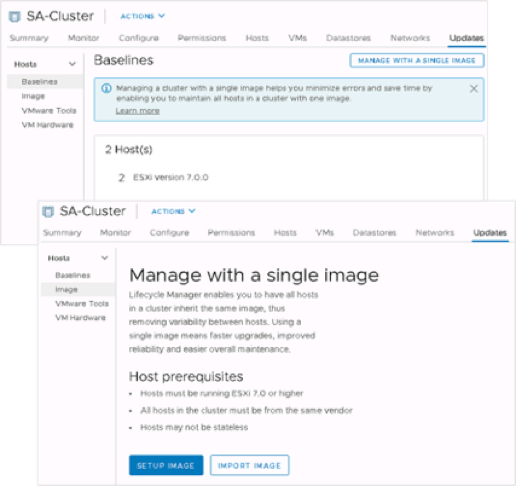
To set up a cluster image, the following requirements apply:
• All ESXi hosts must be version 7 or later.
• All ESXi hosts must be statefully installed.
• Ideally, all physical hosts should be from the same vendor.
Creating an ESXi Image for a New Cluster
When creating a cluster, we can create a corresponding cluster image.

When creating a cluster, we can create a corresponding cluster image:
1. Create a cluster.
2. Select the Manage image setup and updates on all hosts collectively check box.
3. Define the ESXi version for your cluster image.
4. (Optional) Select vendor add-ons for the host.
Only add-ons that are compatible with the selected vSphere version appear in the drop-down menu. After our cluster is created, we add ESXi hosts to it.
The Create New Cluster wizard introduces a switch for enabling vSphere Lifecycle Manager and selecting elements for the desired cluster image.
We can further customize the image in the cluster update settings.
Customizing Cluster Images
We can edit the cluster image by updating the ESXi image version, or by changing, adding, or removing components and add-ons.
Before saving the image specification, we can validate it:
• Ensures completeness of the image
• Verifies that the image has no missing component dependencies
• Confirms that components do not conflict with one another

Checking Image Compliance
After we define a valid image, we can perform a compliance check to compare that image with the image that runs on the ESXi hosts in our cluster.
We can check the image compliance at the level of various vCenter Server objects:
• At the host level for a specific ESXi host
• At the cluster level for all ESXi hosts in the cluster
• At the data center level for all clusters and hosts in the data center
• At the vCenter Server level for all data centers, clusters, and ESXi hosts in the vCenter Server inventory.

The status of a host can be unknown, compliant, out of compliance, or not compatible with the image:
• A host status is unknown before we check compliance.
• A compliant host is one that has the same ESXi image defined for the cluster and with no standalone VIBs or differing components.
• If the host is out of compliance, a message about the impact of remediation appears. In the example, the host must be rebooted as part of the remediation. Another impact that might be reported is the requirement that the host enters maintenance mode.
• A host is not compatible if it runs an image version that is later than the desired cluster image version, or if the host does not meet the installation requirements for the vSphere build.
Running a Remediation Precheck
To ensure that the cluster health is optimal and that no problems occur during the remediation of the cluster, we can perform a remediation precheck.
To run a remediation precheck, we take the following steps:
• In the vSphere Client, click Host and Clusters and select a cluster that is managed by an image.
• In the Updates tab, click Image.
• On the Image Compliance card, click RUN PRE-CHECK.
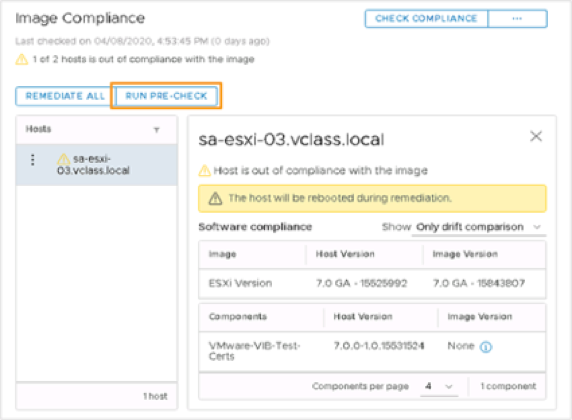
Hardware Compatibility
The hardware compatibility check verifies the underlying hardware of the ESXi host in the cluster against the vSAN Hardware Compatibility List (HCL). If your vCenter Server instance does not have Internet access, we can manually download a copy of the vSAN HCL database file.
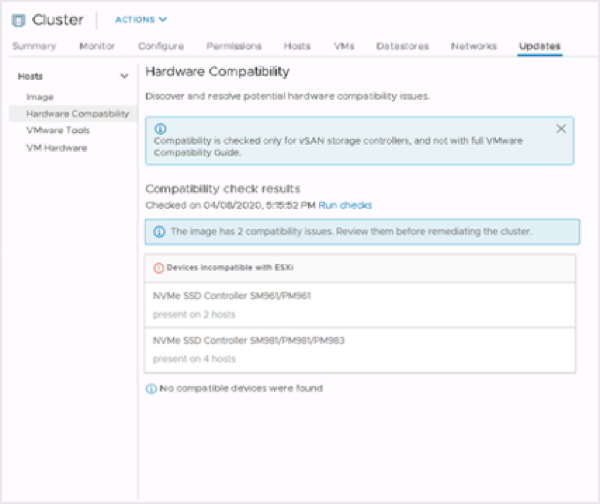
Standalone VIBs
When we convert a cluster to use vSphere Lifecycle Manager, ESXi hosts are scanned. During this scan, a VIB that is not part of a component is identified as standalone, and a warning appears.
Before updating ESXi hosts, we can import or ignore standalone VIBs:
• Ignore the warning and allow the update process to remove the VIB from the host.
• Import a component that contains the VIB and add it to the cluster image.
A warning about a standalone VIB does not block a conversion. If we continue to update ESXi, the VIB is uninstalled from the host as part of the conversion. We cannot include standalone VIBs in a cluster image.
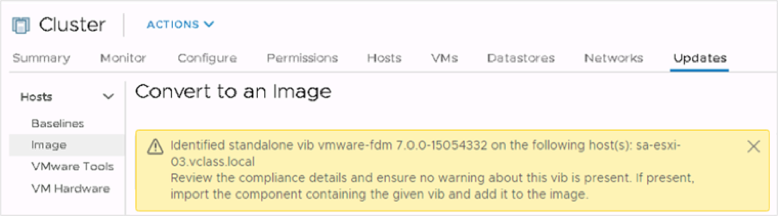
Remediating a Cluster Against a Single Image
When we remediate a cluster that we manage with an image, vSphere Lifecycle Manager applies the following image components to the ESXi hosts:
• ESXi image version
• Optional: vendor addon
• Optional: firmware and drivers addon
• Optional: user specified components
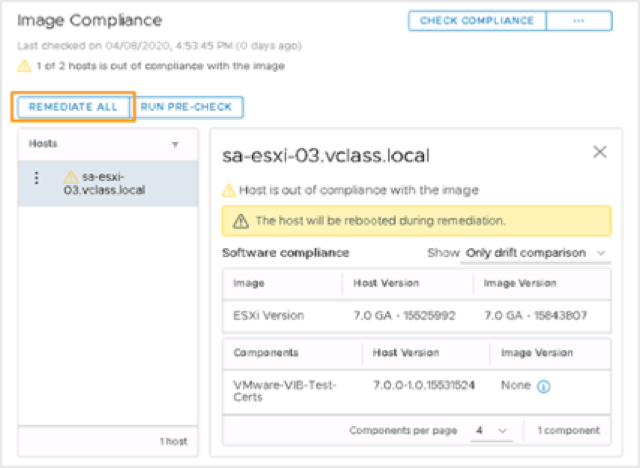
Remediation makes the selected hosts compliant with the desired image.
We can remediate a single ESXi host or an entire cluster, or simply precheck hosts without updating them. During each step of a remediation process, ESXi Health Perspectives determines the readiness of the host to enter or exit maintenance mode or be rebooted. We can also click RUN PRE-CHECK to precheck hosts without updating them.
Reviewing Remediation Impact
vSphere Lifecycle Manager performs a precheck before each remediation.
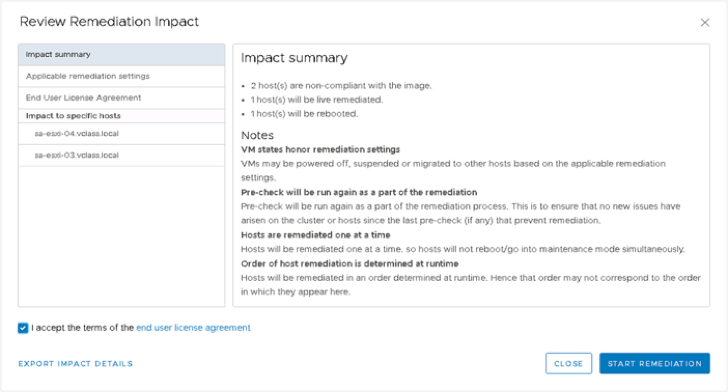
Recommended Images
Using vSphere Lifecycle Manager, we can check for recommended images for a cluster that you manage with an image. vSphere Lifecycle Manager checks for compatibility across the image components. This process ensures that the recommended image fulfills all software dependencies.
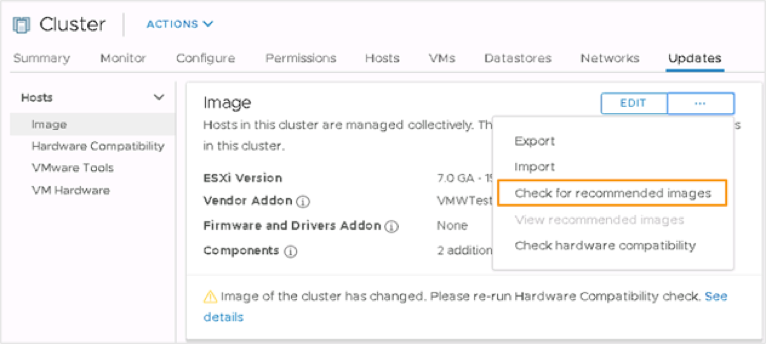
We check for image recommendations on demand and per cluster. We can check for recommendations for different clusters at the same time. When recommendation checks run concurrently with other checks, with compatibility scans, and with remediation operations, the checks are queued to run one at a time.
If you have never checked recommendations for the cluster, the View recommended images option is dimmed.
After we select Check for recommended images, the results for that cluster are generated. The task Checking for recommended images is visible to all user sessions and cannot be canceled.
When the check completes, we can select View recommended images.
Viewing Recommended Images
To view recommended images for a cluster:
1. Click the Updates tab for the cluster.
2. Select Actions under Cluster Image.
3. Select View recommended images.
4. Select an image and click CONTINUE.
vSphere shows the recommended images for clusters in the following categories:
• Latest release within the current series
• Latest major release
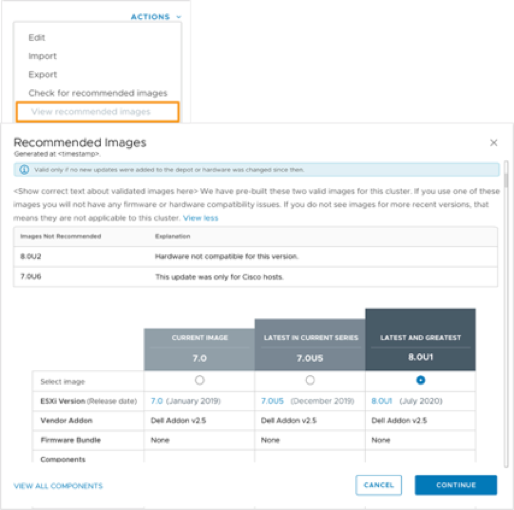
When we view recommended images, vSphere shows the following types of images:
• CURRENT IMAGE: The image specification that is running on the cluster.
• LATEST IN CURRENT SERIES: If available, a later version within the same release series appears. For example, if the cluster is running vSphere 7.0 and vSphere 7.1 is released, an image based on vSphere 7.1 appears.
• LATEST AND GREATEST: If available, a later version in a later major release. For example, if the cluster is running vSphere 7.0 or 7.1 and vSphere 8.0 is released, an image based on vSphere 8.0 appears.
vSphere might show one recommendation, two, or no recommendations at all:
• If the latest release within the current series is the same as the latest major version released, only one result appears.
• If the current image is the same as the latest release, no recommendations appear.
• If the two releases are different, two recommendations appear.
Selecting a Recommended Image
We can select a recommended image and then validate and save it as the desired cluster image.
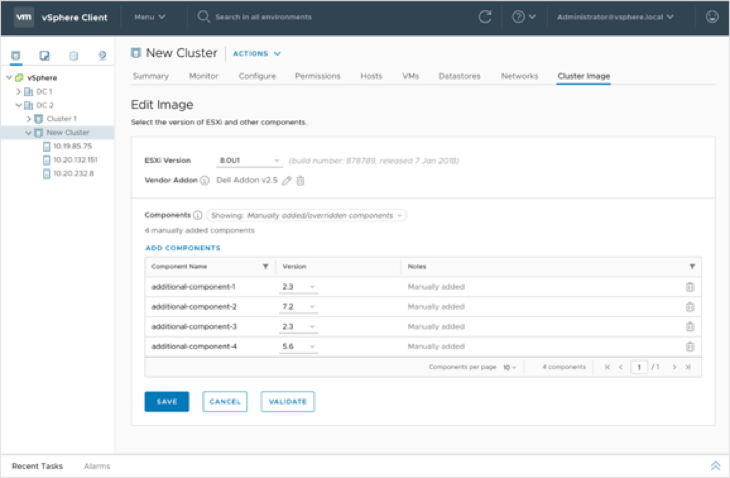
We can use a recommended image as a starting point to customize the cluster image. When we select a recommended image, the Edit Image workflow appears.
We can perform these actions:
• Add or remove image components.
• Validate and save the image.
• Scan the cluster for compatibility.
• Remediate the cluster.
Esxcli Support for vSphere Lifecycle Manager Images
vSphere 7, new command options are introduced for esxcli software.
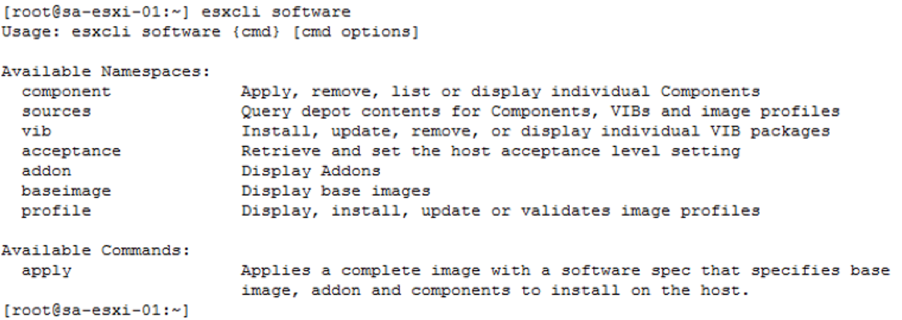
With changes to ESXCLI commands in vSphere 7, we can interact with the software specification of ESXi hosts:
• The existing esxcli software sources command has new options to manage the components, add-ons, and base images in a depot.
• esxcli software baseimage and esxcli software addon are new namespaces to display the base image and add-on installed on the host.
Closing Note
I hope it has been useful to you. I leave you to try the Hands-On-Labs. See you next!

